In this guide, I show you how to choose who to pitch, how to find the right contact information, and how to craft a winning pitch.
PITCHING TO BRANDS AND IS THE BEST WAY TO GET YOUR IDEAL CLIENTS, AND YOU CAN DO IT WITHOUT FEELING ICKY
Gimme the Guide!
11 FOOD PHOTOGRAPHY DOCUMENTS EXPLAINED
Top Posts
11 PLACES TO SOURCE AFFORDABLE PHOTOGRAPHY PROPS AND BACKDROPS
30+ FOOD STYLING TIPS TO ELEVATE YOUR FOOD PHOTOGRAPHY
Free Resource
About Frenchly
I am a food + product photographer & educator specializing in eco-friendly and sustainable brands. When I am not working with clients, I empower creatives to start their journey by sharing my knowledge on the business of food + product photography.
My Complete Lightroom Workflow for Food Photography
January 15, 2020
Please note – some of these are affiliate links, which means I’ll make a small portion of the profit if you purchase something, at no extra cost to you! Thanks for supporting us!
To get the most out of Lightroom as a food photographer, it’s important to have a workflow that’s easy to follow and easy to stick with as well. It can save you a lot of time and help you stay on top of backups, both of which are key to a successful food photography business. I’ve adjusted my own workflow over the years and some of the things I do now, I wish I had known before. That’s why I’m sharing my method with you today.
First I would like to mention that this workflow works for me and the way that I work. I am not trying to say this is the end all be all! Make sure you pick and choose what works for you. Hopefully, you’ll be able to take at least one or two things away from this blog to help you create your own Lightroom workflow.
Shooting tethered
A good editing workflow starts with a well-planned photo shoot. Shooting tethered allows me to see my images as I am shooting them, so I can make changes in the composition, lighting, and props as needed.
When I shoot tethered, I use the Canon software, which allows me to see the images live. I have the appropriate Lightroom catalog open with auto-import enabled. This way the images are directly imported into my catalog and in the correct folder on my hard drive. In case you missed it in the last blog post, I shared a very useful tutorial here.
In the auto-import dialog box, I make sure to enable Add the Images to a Collection to keep the images organized within the catalog. I also have a preset for metadata that includes copyright information and keywords.
I update the naming structure of the files to make them easier to manage. For my clients, I choose a structure like “Client name – Project (or date) – Filename”. When renaming, I also consider SEO best practices. For example, images that I will be using on my portfolio are named “Food name – Food Photography – Frenchly – Filename” to hit the food photography keyword, as well as the dish name. For my blog, I usually name them “Blog post keyword – Food Photography – Frenchly – Filename”. It makes for quite long names but they give a lot of information about the images so I am quite happy with it.
Culling and editing
I find that I edit faster and more efficiently when I’ve culled my images properly, so I follow two important steps after an import and before I get into the “real” editing:
Step 1:
I use a 1 to 3 rating system to cull my images. First, I do a very quick pass where I delete the objectively bad images (shots before the hero food is placed, focus is off, flash didn’t fire, etc.). I remove them from the catalog and the hard drive to make space. Then I rate the images I like with a 1.
Step 2:
Now it’s time for a second pass. I select similar images and press N to get into the survey mode. I rate 2 stars to my favorite ones, keeping one of each similar setup. The ones that I really love get a 3-star rating. I like to keep the 4- and 5-star ratings open because as my photography improves, I can up the ratings and not have my older images clutter up the new, better ones.

I edit all my images in Lightroom and it’s a key part of my process. I love using Lightroom to keep my images organized with the rating system, as well as the collections and the quick collection. Watch the video below for a quick look at my editing process!
Then it’s on to the edits!
Once I have chosen the 2- and 3-star images, I start editing them. I often use the survey mode to see them all together and make sure my edits are consistent. I edit every single image in the Develop panel, balancing light (using Tone Curve), color (using the HSL menu), and composition (using the crop tool). Occasionally I will switch over to Photoshop if I need to do a composite.
Once the broad strokes are looking good, I go through with adjustment brushes to remove unwanted spots or add brightness/darken specific areas of my image. I try to get my lighting correct in-camera, but if I want to add a little something extra I will sometimes use a graduated or radial filter (in the tool kit above the Basic menu).
Most of what I know about Lightroom, I learned via the Lightroom Magic course by Two Loves Studio. I highly recommend it if you want to up your editing game!
Understanding and organizing Lightroom catalogs
There is one thing that you need to keep in mind (and it took me a while to understand it). Lightroom doesn’t actually store your images. It only keeps track of the metadata and the edits you do to them. This is important because it means Lightroom is not a way to back up your images. You’ll need to back them up separately.
I used to have a gigantic catalog that would contain all my images. As I got more and more images, it became difficult to manage (and also somehow my catalog got corrupted and I lost all the edits). After that, I decided to create a new catalog each year, which worked for me for a while. As I got more and more client work, I started creating a new catalog for each client. It works really well as a lot of my clients come back for more work, so I have all their images in one catalog and can make sure my edits are consistent from project to project.
I also create new catalogs every year for each of my retainer clients, so the catalog sizes remain manageable.
Exporting
When I send the proofs to my clients, I do it through a gallery website called Pixieset. It offers a professional and beautiful way to present photos to your clients. It also allows you to organize the images into folders, add watermarks, and allow your clients to select their favorite images directly within their galleries. This way they don’t have to email you random file names, which is both annoying and a potential source of errors.
My favorite thing about Pixieset is the Lightroom Plugin. With it, I create and export new sets in Pixieset directly from Lightroom. This eliminates the need to export images to your hard drive before importing them into Pixieset. It’s a huge time saver but it also saves space since you don’t have to store exported images on your hard drive.
Once the client has selected their favorite images, you can copy them directly from the proofs folder onto the finals folder in Pixieset, remove the watermark, and send the link and download PIN to your client.
Check out this IGTV to see exactly how I use Pixieset:
View this post on InstagramA post shared by Fanette Rickert 🥑📷 Food Photog (@frenchlyphotography) on
After the client workflow
Even though I’m done with the client at this point (until next time, that is) I’m not done with the shoot.
After a client receives their work, I go back to the selected images from that project. There may be some images I want to set aside for my Instagram or portfolio. I differentiate them with color labels and then export them using an export preset I previously created. For example, I export my IG pictures at 1080px and 90% quality (bumping your quality down from 100% to even 95% considerably diminishes file sizes). I export portfolio images using SEO-friendly file names and bigger file sizes. If you want to add a watermark to the images, the Export menu has an option for that as well.
Backing up
Keeping files safely backed up is a very high priority in my business. After each shoot, I follow a backup workflow to ensure that nothing gets misplaced, corrupted, or deleted:
For RAW files:
I import straight from the memory card to a Google Drive folder on my laptop. This folder is backed up to the Cloud by Google Drive. I keep the memory card until the client project is done, just in case. The Google Drive folder is backed up to my network drive. {The network drive is a Wi-Fi hard drive that lives in my basement.} It has 4 separate hard drives. 2 of them are dedicated to hosting my backups and the other 2 are backing up those backups.
Maybe this sounds crazy, but if you’ve ever lost client work you understand my semi-obsessive backup process.
For Lightroom catalogs:
My Lightroom catalogs are located on a folder on my laptop, which is backed up on iCloud. I also create .xmp files in all my catalogs. This allows me not only to work on the same catalog on different computers, but also to recreate a catalog if one gets corrupted. It’s sort of backup of my edits.
That’s my entire Lightroom workflow for food photography, from beginning to end! Do you have questions about a section? See something I missed? Leave it in the comments or sign up for my email list and hit reply…I’d love to chat about it with you.
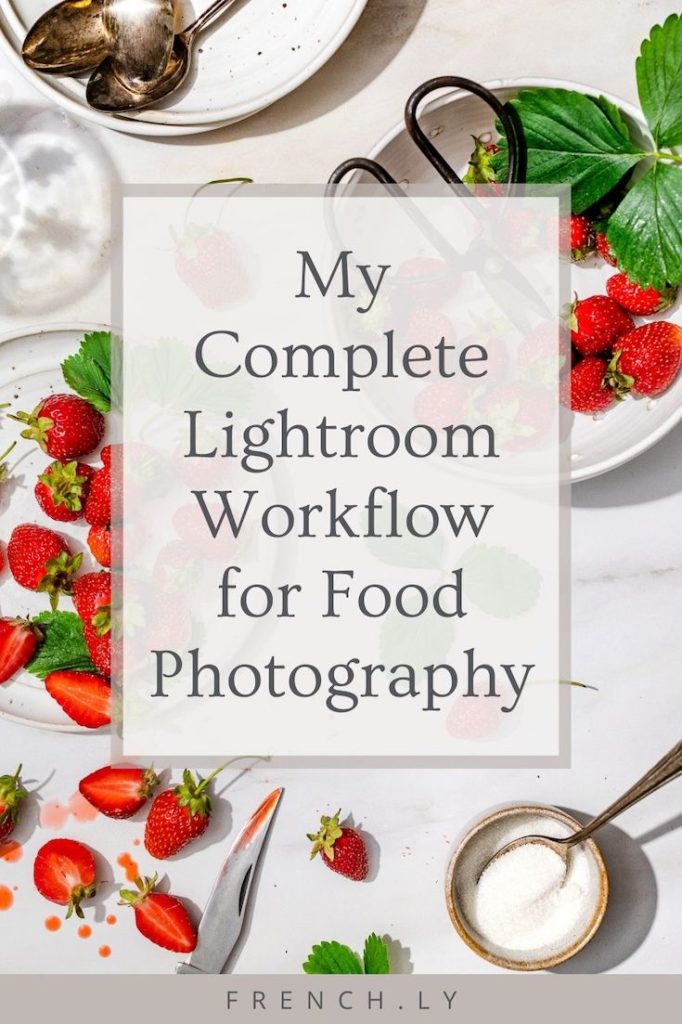
Leave a Reply Cancel reply
| Created with Showit
| Design by Oregon Lane Studio
| Privacy Policy
© 2020 Frenchly Photography
Back to Top
THE WEBSITE
THE BLOG
Helping brands and businesses promote a happy, healthy and sustainable lifestyle through stunning food and product photography
Hello Fanette!
The Lightroom workflow is super helpful and much needed for me now. Thanks for sharing it and I LOVED YOUR NEW STYLE of editing!
Thank you so much Abi, I am so glad this was helpful!! And thank you so much for your kind words! I must say that I love it more than I thought! 🙂
Excellent Fanette,
I liked the clarity of the glass. taking photos of glasses is hard.
Malena
Thank you so much Malena! It is tricky indeed, but I love to shoot drinks 😁
Have a great day!
Love this post… Its reassuring that I do a similar thing. I love what you suggest about separate catalogues. Can you recommend a resource to learn more about doing this , also about libraries and how to keep files organised. I have a total mess and occasionally i cant find my edits… so if you can suggest where to learn more about organising files and catalogues in LR – that would be supar
Hi Katia! Thank you for letting me know you enjoyed this post! I don’t have a recommendation about libraries and file organization but I can add it to the list of upcoming blog posts, that’s a good idea! Thank you so much!
Hi Fanette!
What do you mean when you say that you “create” .xmp files in your catalogs? Aren’t they automatically created and saved when you perform edits on your photos in a catalog? Or are you also creating virtual copies?
Thank you so much!
Hi Sydney!
Thank you for your question. You are correct, they are automatically created, although you have to enable the feature in Lightroom. which is what I meant 🙂
I hope that answers your question, have a wonderful day!
I am a beginner and I love the way you teach and its really very much useful for beginner like me. Its really need for me to learn lightroom, today I also realized one thing photography would not be completed till we post process.
Hi Atul! Thank you for your comment. I am glad you find my posts helpful! I totally agree that editing is an essential part of photography! Learning how to use Lightroom will allow you to make a ton of progress in your photography! Thank you and let me know if you have any question!
Dear Fanette,
I love this post, wow! I have struggled with this ‘workflow’ for a while and have had images everywhere which pile up and get mixed up and its annoying trying to find certain images.
This was so helpful. Looking forward to implement this to ensure a proper ‘images workflow’.