In this guide, I show you how to choose who to pitch, how to find the right contact information, and how to craft a winning pitch.
PITCHING TO BRANDS AND IS THE BEST WAY TO GET YOUR IDEAL CLIENTS, AND YOU CAN DO IT WITHOUT FEELING ICKY
Gimme the Guide!
11 FOOD PHOTOGRAPHY DOCUMENTS EXPLAINED
Top Posts
11 PLACES TO SOURCE AFFORDABLE PHOTOGRAPHY PROPS AND BACKDROPS
30+ FOOD STYLING TIPS TO ELEVATE YOUR FOOD PHOTOGRAPHY
Free Resource
About Frenchly
I am a food + product photographer & educator specializing in eco-friendly and sustainable brands. When I am not working with clients, I empower creatives to start their journey by sharing my knowledge on the business of food + product photography.
How I use Trello in my creative business
November 20, 2019
Please note – some of these are affiliate links, which means I’ll make a small portion of the profit if you purchase something, at no extra cost to you! Thanks for supporting us!
As the owner of a creative business, Trello is one of the most versatile productivity systems in my toolkit — and that’s saying something since I’ve got quite the collection! It’s good for so many different things. In my case:
- Planning
- Collaboration
- Organization
- Automation
All very important when it comes to maintaining a business, right? Well, there’s more good news: Trello’s most vital features are all available at the free level! So let’s sit down and talk about how I use Trello to stay on top of my workload and keep my creative business running like a well-oiled machine.

To create an image like this one, there is a lot of moving parts besides the actual shooting day: from gathering inspiration to creating a mood board and a shot list, prop and ingredient shopping, cooking, shooting and editing, a project management tool like Trello is a powerful asset to keep track of all the steps of each different project.
A Quick Introduction to Trello
True beginners will need some extra info before diving into Trello. The layout is a little unique, especially if you’ve never used a program like it before. It can be used for pretty much anything from a reminder app to a low-key CRM. Basically, it’s organized like this:
Boards > Lists > Cards
Think of your Trello board as a bulletin board that you pin important things to. Your lists are a way of categorizing all the different types of things you’ll need to put on that board. The information itself appears on the cards.
By clicking on a card, you can add color labels (and name them, which I love!), due dates, attachments, and a whole lot more. You can name and organize your lists however makes the most sense in your workflow. Your boards can be grouped by team. So all of my personal boards have a home, while my Frenchly things are separate.
This isn’t a factor for productivity but as a visual worker, I also customize the backgrounds. It helps me see at a glance which board I need, but it also just makes things look nice!
Organizing Trello with Multiple Boards
Now that you understand the bones of Trello, you may still feel overwhelmed about setting it up. Fortunately, Trello has some great board templates for creative businesses that you can use as a starting point.
Now, you probably already know how I feel about templates. I use them in my creative business all the time. Why construct an entire system from scratch when you can build on something that’s already got the basic structure you need? If you’re a complete newbie to Trello, I’d recommend that you look through their templates as you get started. There are so many categories to choose from!

I use Trello for all my projects, from my social media calendar, clients projects, goal settings and business development.
I don’t know about you, but there are a lot of moving parts in my photography business. Because of that, I have a huge army of Trello boards, all tailored to different purposes like these:
- A weekly to-do list – I recently switched to a tool called Sunsama, but I used Trello for a long time and really loved it. This helped me plan out my week according to upcoming tasks. I could access it on my phone via the app, so it went with me everywhere.
- Mind dump – I have a Trello board where I dump anything I am not sure how to categorize, or if I want to categorize it at all. This includes random ideas, conversations I had with someone, a link to a blog post that I want to read…anything that doesn’t have a home elsewhere.
- Frenchly brand info – My colors, logos, fonts…all those fun things have their own Trello board. It’s easier for me (and my team members) to have them all in one place.
- Business development – I keep all my 3-month, 1-year, 5-year, and 10-year goals in a Trello board that I revisit each quarter. I copy the 3-month goal card into my weekly schedule board to make sure I do not lose track of the big picture.
- Project planning – I create Boards for specific projects when necessary. For example, when I was working on my ebook, I had a Trello board to keep track tofthe deadlines for each chapter, as well as my launch plan.
- Editorial and content calendars – Keeping up with my own content is a massive undertaking. That’s why I plan ahead (sometimes months ahead) with an editorial calendar on Trello. This is where I keep track of blog posts, freebies, newsletters, and my Instagram posts and stories.
- Personal boards – This is how I keep up with the info that I need to keep my family running smoothly. From the swimming pool times to the dates of daycare closings to the latest recipes I want to try or movies I want to watch, it’s a great hub of information.
If you are not using a CRM, Trello is a great place to keep track of all the client projects for your creative business. You can keep all the contact info, project info, and links to invoices, contracts, etc. You can also create a board to keep track of leads and projects you are working on, to make sure you are not overbooking yourself.
I could go on all day about the different ways to use a Trello board for my creative business, but this is just what works for me. Although you’re welcome to use my ideas as a starting point, you’ll probably need to make adjustments to create a system that works seamlessly for you.
Planning Projects with Calendar View
If you choose only one power-up (if you don’t know what that is, we’ll talk about them in a minute) let it be Trello’s Calendar power-up:
- At the top right of any board, click the Show Menu button. Your menu will slide out on the right side of the screen.
- Go to the third section down: Power-Ups. Click it!
- If Calendar doesn’t pop up toward the top of the list, just type that word into the search field on the left.
- Click the green Add button beneath the correct power-up. It should look like this:
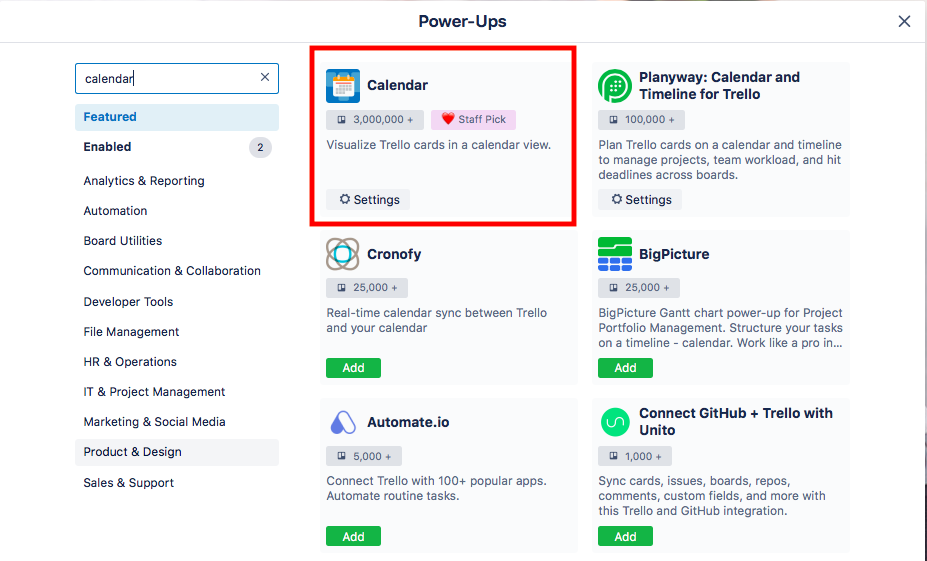
Hi there, Calendar!
You did it! Now, when you add a due date to one of your cards, it will show up in the calendar view. You can see this by clicking Calendar at the top right, next to any other power-ups you’ve enabled. It’s a great way to keep track of which content you’re putting out and when. If I see that something would work better on a different date, I just drag that card to the new date in calendar view.
Syncing with Your Existing Calendars:
Do you use Google Calendar (or something similar)? No problem! You can easily sync your calendar feed by clicking the settings icon at the top right of your calendar view. Simply copy the link you see there into your existing calendar system and you can view that Trello calendar with the ones you already have set up!
Collaborating with Trello Teams
Even if you don’t have a team (yet) this will come in handy. Maybe you want to keep the rest of your family up-to-date on one of your personal boards, or maybe you’re working with a business coach who can look over your plans and give you pointers.
To add someone to a team, just go to the right board and click Invite on the toolbar at the top. Now they can see your board when they log into their own Trello account!
You can assign cards to members, link to Google Drive, leave comments in the cards, and sync all of this across all devices. It’s just an amazing way to collaborate.
I use teams to collaborate with my {awesome} VA who helps me out with a lot of the content creation. From editing blog posts, optimizing the SEO, and adding them to WordPress to creating IG Highlights and editing IGTV or creating Pinterest pins, she does a lot of things for me. We share a board where she documents all of her tasks so if I need to bring someone new on board, there is already a lot of documentation about how we work. I also keep relevant passwords in there.
I was also glad to have a “teams” option a few months ago when I worked with a website designer to do a huge overhaul of my web presence!
Automating with Power-Ups
You didn’t think I would forget about automation, did you?
Of course not! Trello offers many ways to automate through power-ups. If you’re using the free plan, you get three power-ups of your choice. If you’re following my advice and using Calendar, you’ve got two left.
To look over your options, go back to Show Menu and Power-Ups. On the list of categories to the left, click Automation.
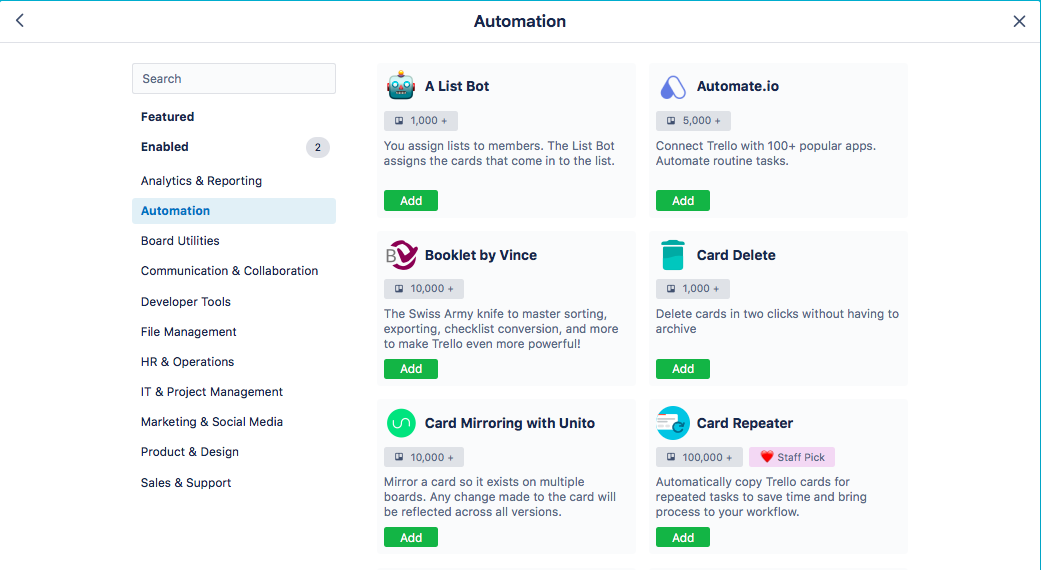
Check out all those automation-based power-ups.
Whoa! Look at all that automation goodness! And that’s just the beginning of the list. Most of these power-ups are about syncing your Trello information in some way. Whether that’s across your different Trello boards or with other systems you use in your business. I’m a big fan of not having to input the same information more than once!
Feel free to play around with your power-ups. If you find that you don’t like one that you enabled, just go back to that power-up from the menu, click Settings beneath that power-up, and click Disable.
Ready to get started with Trello for your creative business? Make sure to check in with me after you’ve had a chance to play around with it! I’d love to answer any questions and hear all about your experience with it.
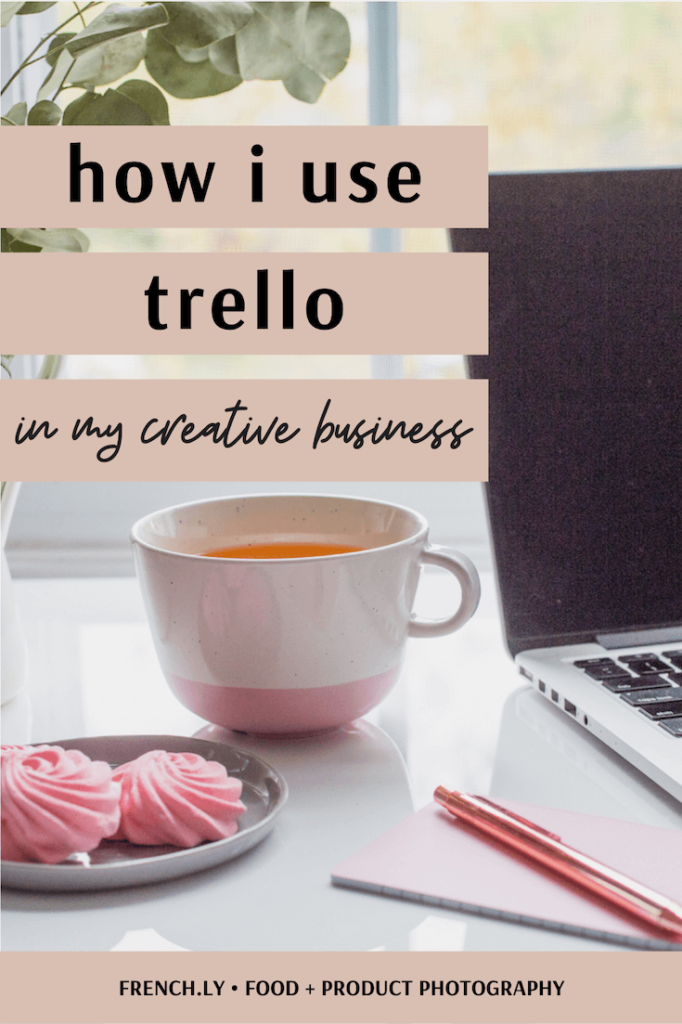
Leave a Reply Cancel reply
| Created with Showit
| Design by Oregon Lane Studio
| Privacy Policy
© 2020 Frenchly Photography
Back to Top
THE WEBSITE
THE BLOG
Helping brands and businesses promote a happy, healthy and sustainable lifestyle through stunning food and product photography
I’m enjoying using Trello but needed a little tweaking to make it work better for me. Thanks for the calendar power up tip!
Hi Dawn! Thank you for your message! Yes, the calendar power-up was a big upgrade for me as well! I can’t live without it anymore 🙂